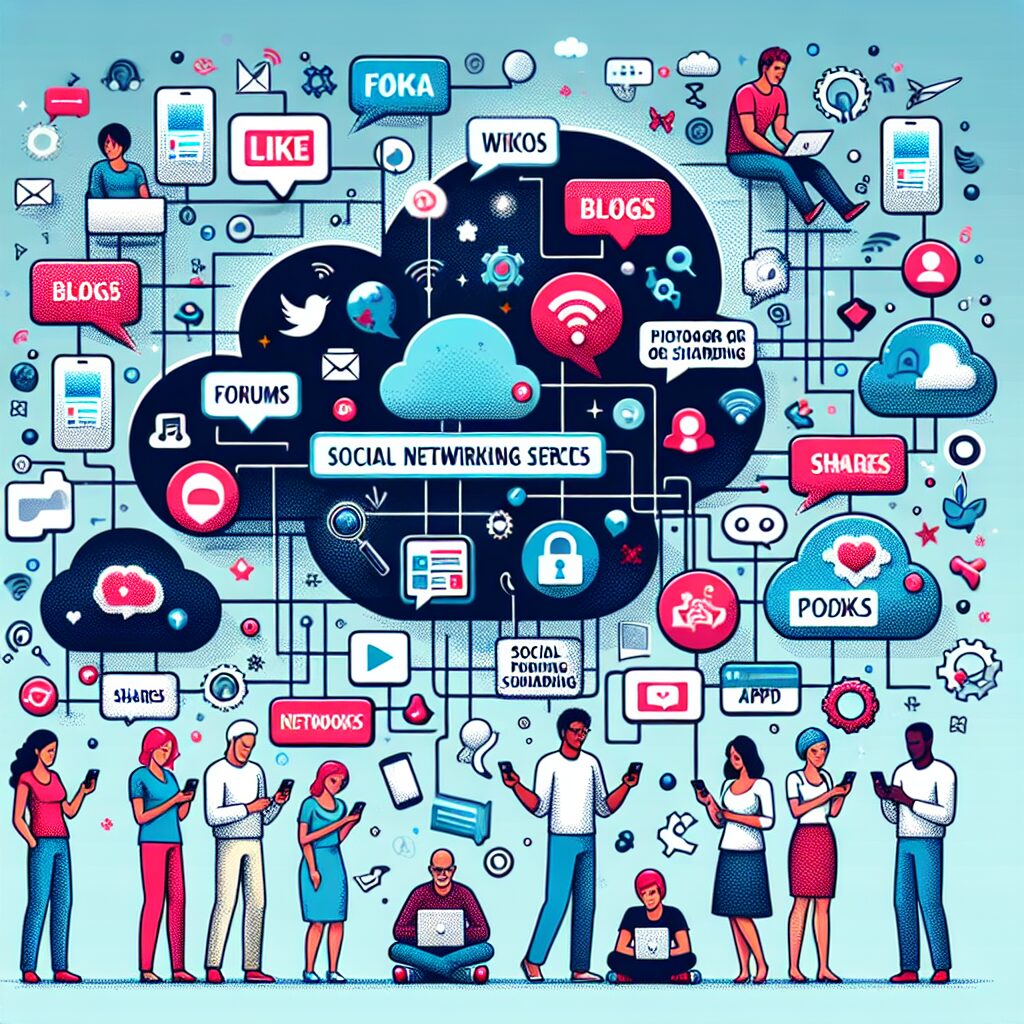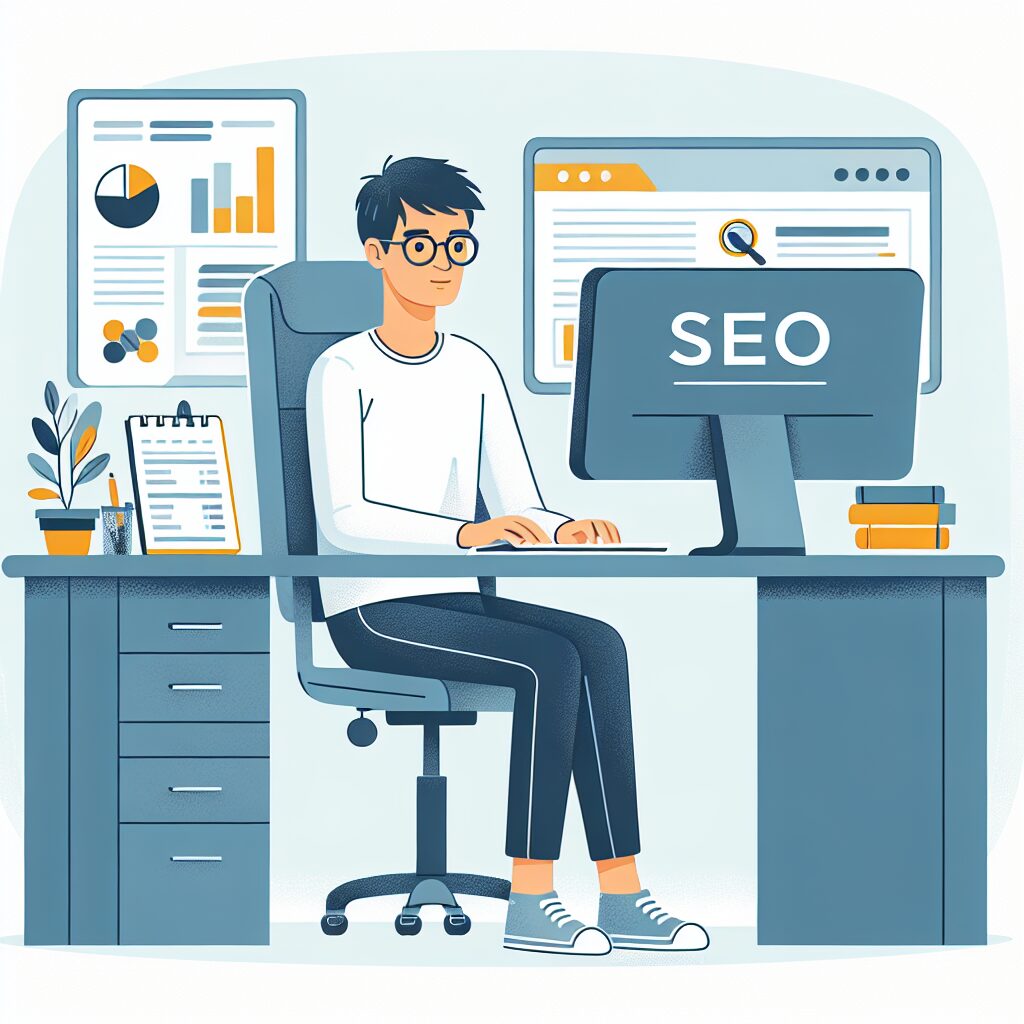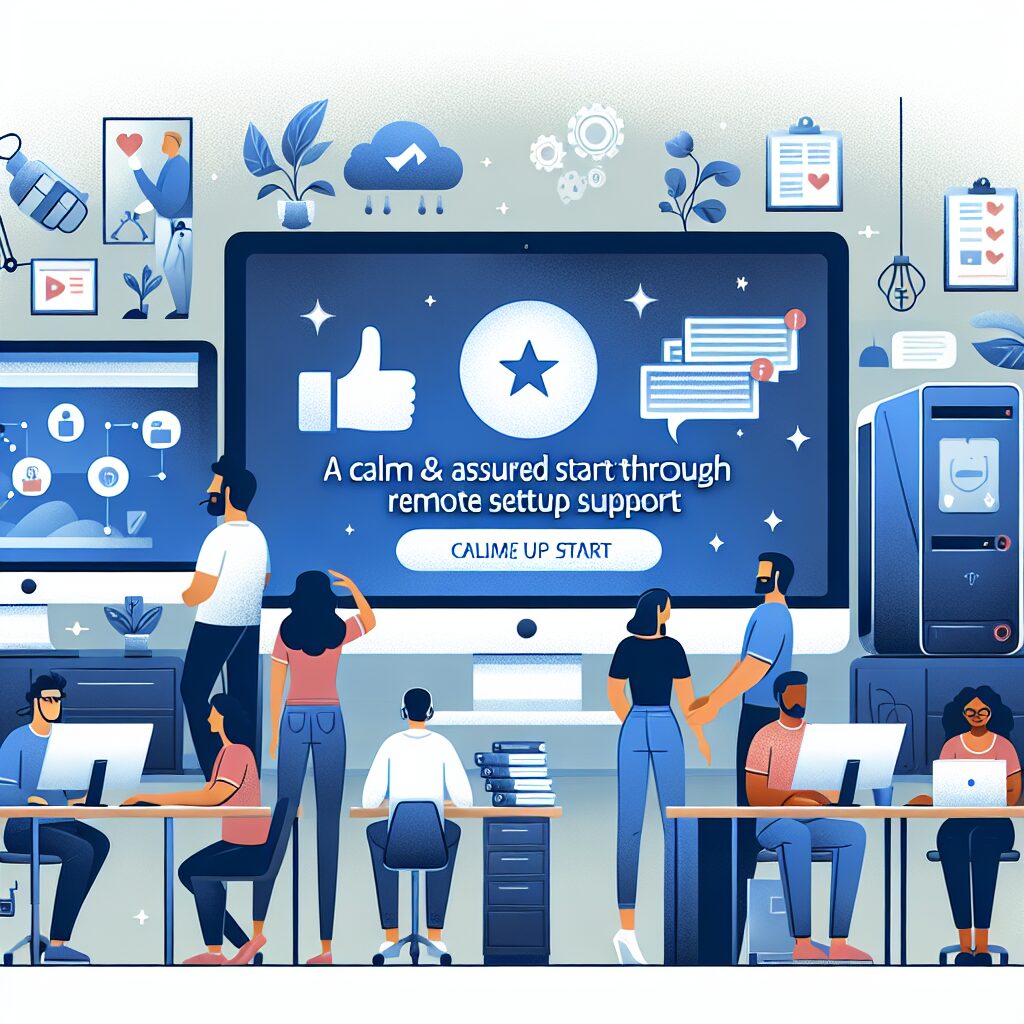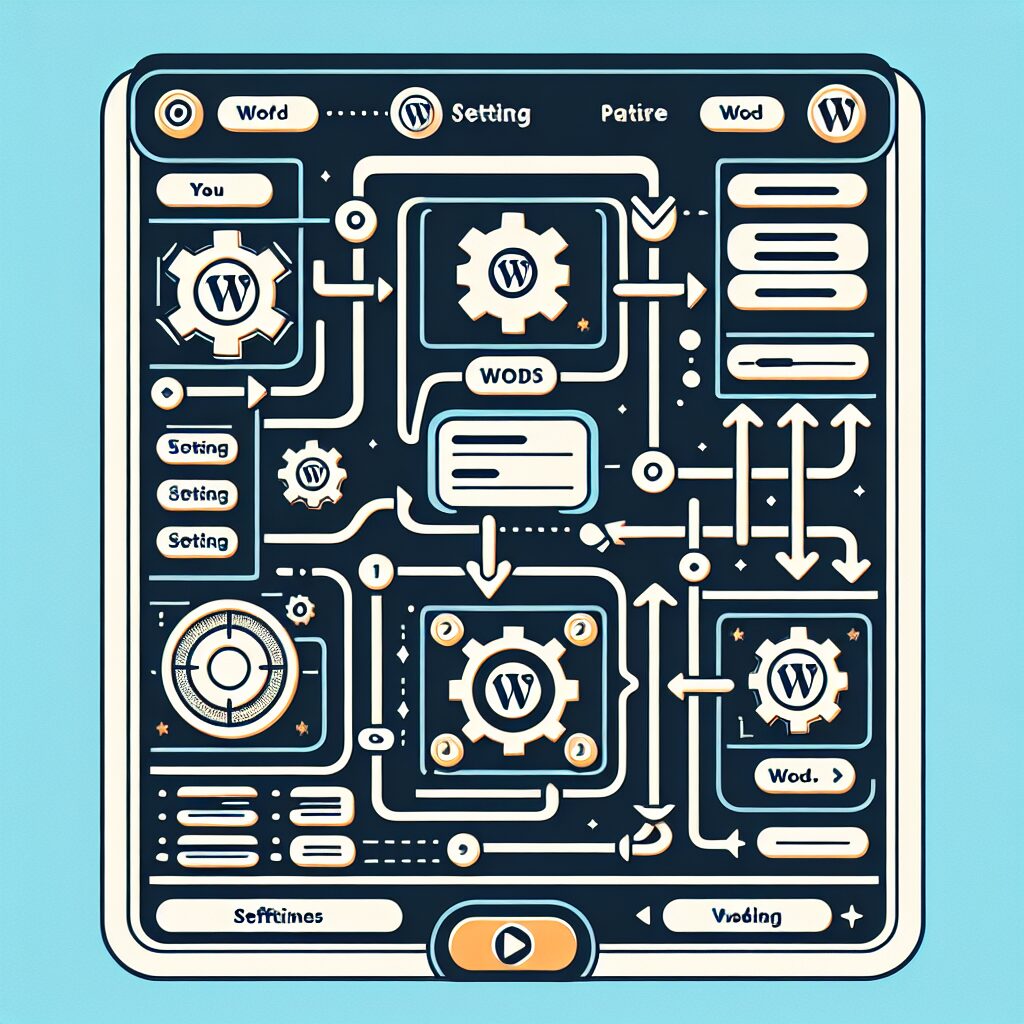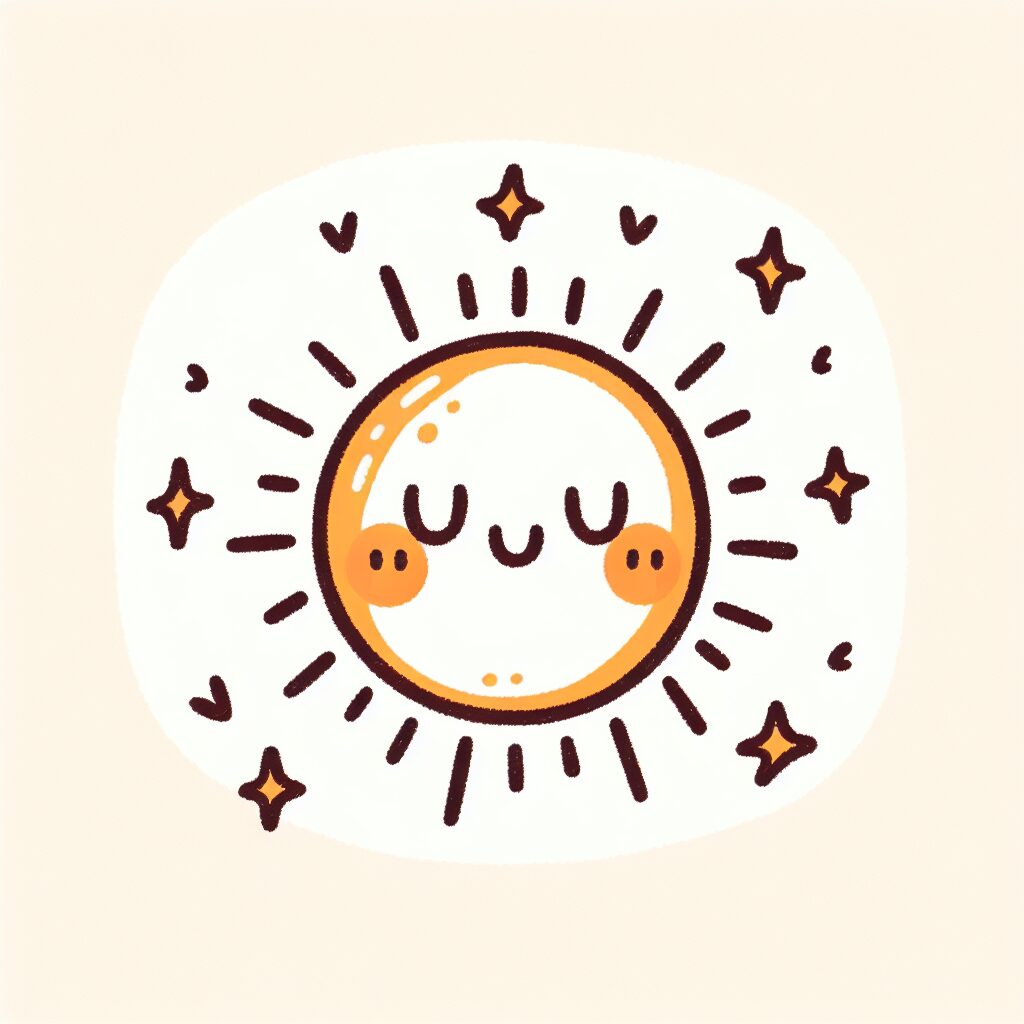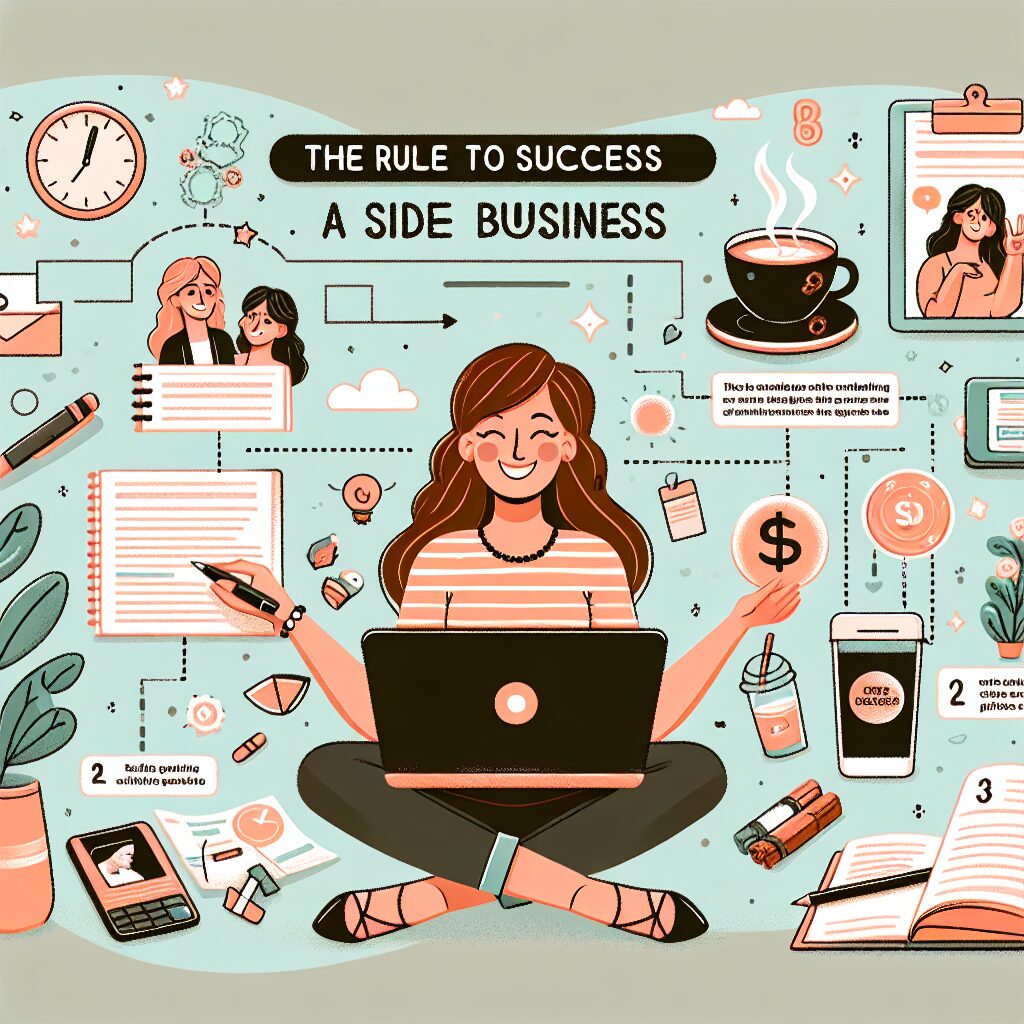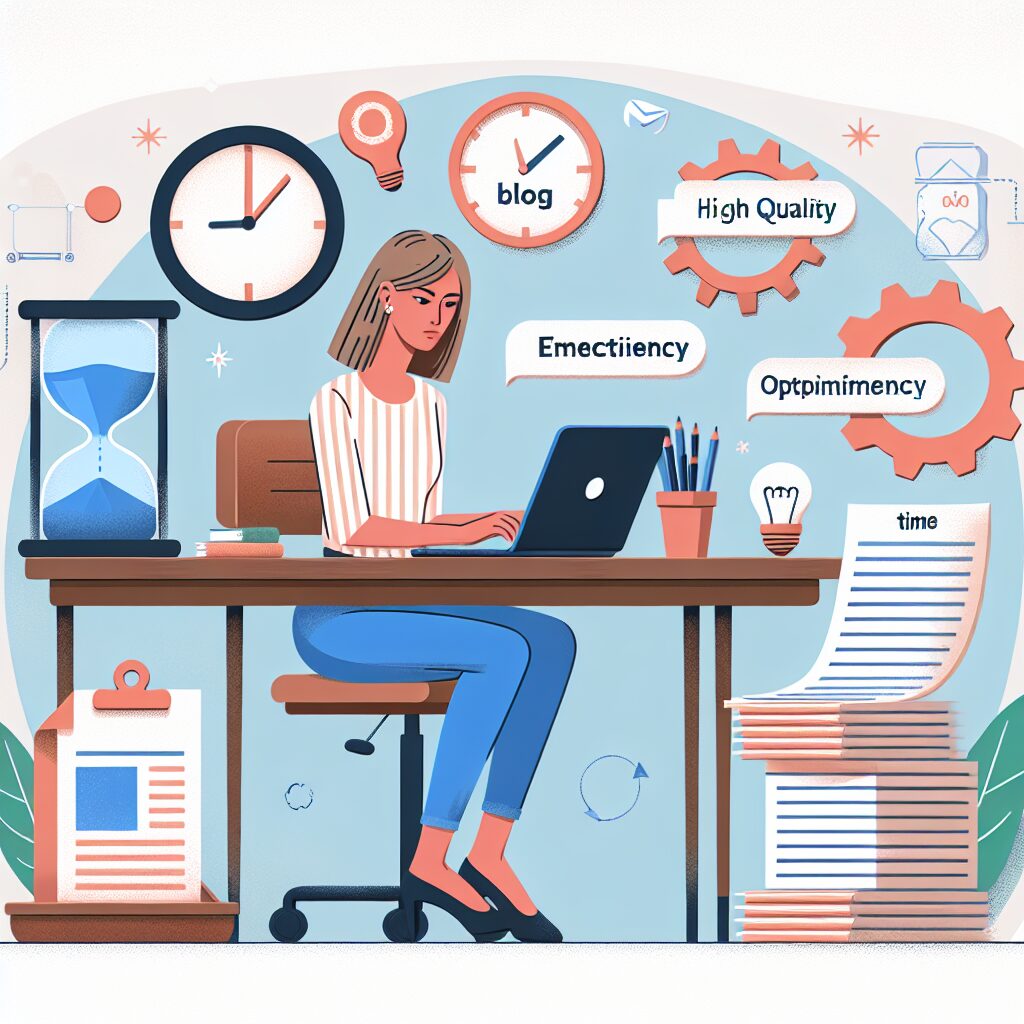晴さん
いづれは私も挑戦してみたいと思っている動画!
今回は比較的簡単な画面録画の方法をまとめてみましたb
今回は比較的簡単な画面録画の方法をまとめてみましたb
スポンサーリンク
1. Windowsでの画面録画の重要性
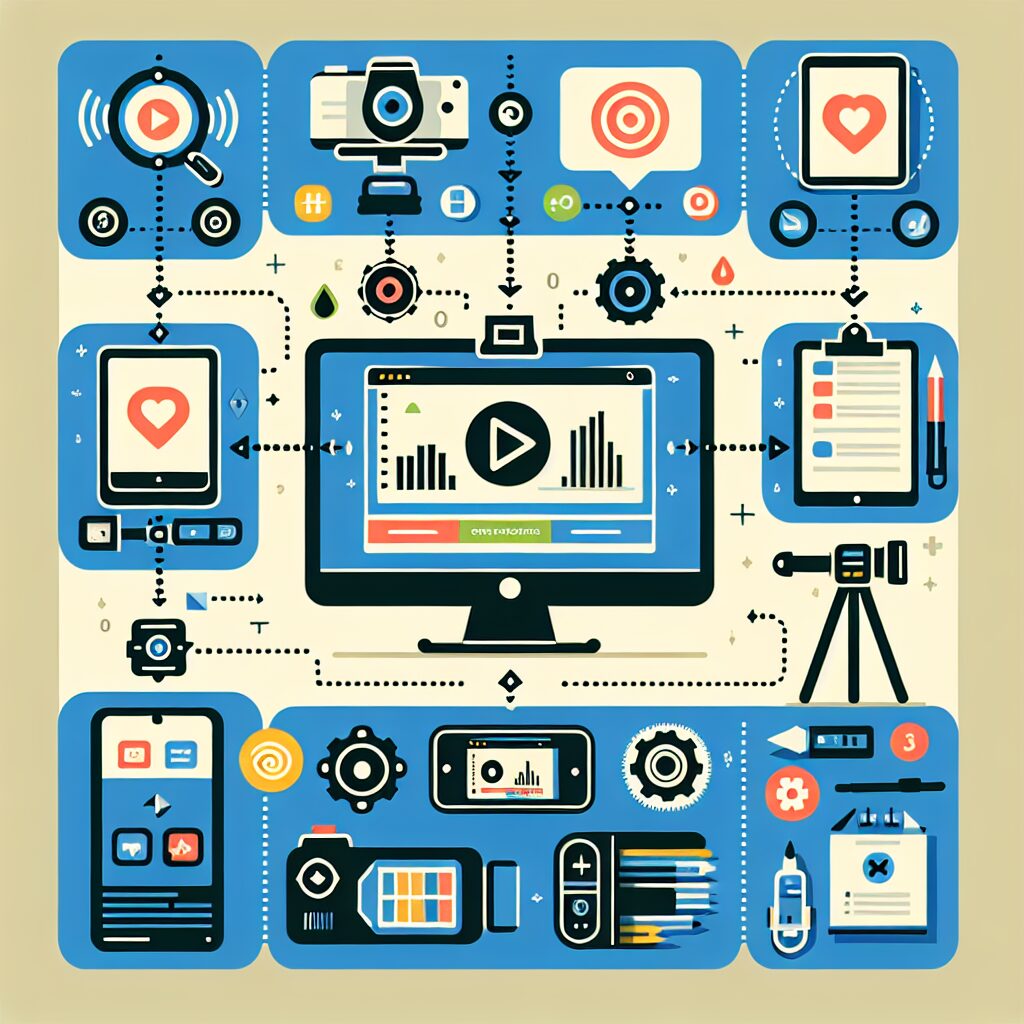
ビジネスの現場では、動画が重要な役割を果たしています。
特にプレゼンテーションや研修では、視覚的な情報を活用することで、理解度を深めることができます。
Windowsでは、画面録画を活用することで、このようなニーズに応えることができます。
画面録画は、会議やプレゼンの様子をそのまま保存したり、ソフトウェアの使用方法を動画として示したりするのに非常に役立ちます。
さらに、視覚的な手順が必要な業務プロセスの説明にも最適です。
例えば、新しい社内システムの操作方法を録画し、社員に配布することも簡単です。
そして、何よりも嬉しいのは、こうした作業を行うための無料のツールが多く存在することです。
無料ツールを活用することで、簡単かつ効率的に高品質な動画を制作することができます。
また、Chromeの拡張機能を使えば、さらに手軽に画面録画を開始でき、多様なプラットフォームで利用可能です。
これにより、Windowsユーザーは、特別なスキルを持っていなくても、誰でも簡単に画面録画を行えるようになります。
それでは次に、Windowsで利用可能な便利な画面録画ツールについて詳しく見ていきましょう。
特にプレゼンテーションや研修では、視覚的な情報を活用することで、理解度を深めることができます。
Windowsでは、画面録画を活用することで、このようなニーズに応えることができます。
画面録画は、会議やプレゼンの様子をそのまま保存したり、ソフトウェアの使用方法を動画として示したりするのに非常に役立ちます。
さらに、視覚的な手順が必要な業務プロセスの説明にも最適です。
例えば、新しい社内システムの操作方法を録画し、社員に配布することも簡単です。
そして、何よりも嬉しいのは、こうした作業を行うための無料のツールが多く存在することです。
無料ツールを活用することで、簡単かつ効率的に高品質な動画を制作することができます。
また、Chromeの拡張機能を使えば、さらに手軽に画面録画を開始でき、多様なプラットフォームで利用可能です。
これにより、Windowsユーザーは、特別なスキルを持っていなくても、誰でも簡単に画面録画を行えるようになります。
それでは次に、Windowsで利用可能な便利な画面録画ツールについて詳しく見ていきましょう。
2. Xbox Game Barの利用手順

Xbox Game Barは、Windows PCに標準で搭載されている非常に便利なツールで、ゲームプレイを録画するだけでなく、日常の画面操作を録画するのにも役立ちます。
まず、[Windows]+[G]キーを同時に押すことで、このツールを起動できます。
画面に表示されるゲームバーの中から、キャプチャアイコンを選択してください。
これは、ビデオを録画するための基本的なコントロールパネルとして機能します。
録画を開始するには、赤い丸印の「録画開始」ボタンをクリックします。
録画中は、操作するアプリケーションウィンドウやデスクトップ上の動きをリアルタイムで記録することができます。
録画を終了したい場合は、停止アイコンをクリックするだけで録画が中断され、その時点までの内容が保存されます。
録画された動画は、自動的にPCの「ビデオフォルダ」内の「キャプチャ」に保存され、MP4形式で保持されます。
この形式は、多くのデバイスで広く利用されており、品質と圧縮率のバランスが良いのが特徴です。
録画に際して注意が必要なのは、Xbox Game Barでは長時間の録画や複数の画面を同時に録画することには向いていない点です。
必要に応じて、録画できる最大時間を設定から調整することも可能です。
何か問題が生じた場合も、設定を確認することで多くのトラブルが回避できるでしょう。
こうした機能を活用することで、簡単にPC操作を録画し、後から見返したり、誰かと共有したりすることが可能となります。
まず、[Windows]+[G]キーを同時に押すことで、このツールを起動できます。
画面に表示されるゲームバーの中から、キャプチャアイコンを選択してください。
これは、ビデオを録画するための基本的なコントロールパネルとして機能します。
録画を開始するには、赤い丸印の「録画開始」ボタンをクリックします。
録画中は、操作するアプリケーションウィンドウやデスクトップ上の動きをリアルタイムで記録することができます。
録画を終了したい場合は、停止アイコンをクリックするだけで録画が中断され、その時点までの内容が保存されます。
録画された動画は、自動的にPCの「ビデオフォルダ」内の「キャプチャ」に保存され、MP4形式で保持されます。
この形式は、多くのデバイスで広く利用されており、品質と圧縮率のバランスが良いのが特徴です。
録画に際して注意が必要なのは、Xbox Game Barでは長時間の録画や複数の画面を同時に録画することには向いていない点です。
必要に応じて、録画できる最大時間を設定から調整することも可能です。
何か問題が生じた場合も、設定を確認することで多くのトラブルが回避できるでしょう。
こうした機能を活用することで、簡単にPC操作を録画し、後から見返したり、誰かと共有したりすることが可能となります。
3. Microsoft Clipchampの機能

Microsoft Clipchampは、Windows PCで画面録画や動画編集を非常に簡単に行うことができる優れたツールです。
特に、直感的な操作感が特徴で、動画編集にあまり馴染みのない初心者の方でも安心して利用することができます。
このアプリケーションは、録画から編集まで一貫して行えるため、一度の操作で全てを完結できる便利さが魅力です。
特に、直感的な操作感が特徴で、動画編集にあまり馴染みのない初心者の方でも安心して利用することができます。
このアプリケーションは、録画から編集まで一貫して行えるため、一度の操作で全てを完結できる便利さが魅力です。
Clipchampを使うには、まずホーム画面から[新しいビデオを作成]をクリックする必要があります。
この操作により、次の画面に移行し、録画や動画作成の段階に進むことができます。
特に、[録画と作成]機能を利用すれば、PCの画面をそのまま録画することができ、説明用のスライドを使用しながらのプレゼンテーション録画にも対応しています。
録画の際には画面だけでなく、Webカメラを使って自身の映像を加えることも可能です。
この操作により、次の画面に移行し、録画や動画作成の段階に進むことができます。
特に、[録画と作成]機能を利用すれば、PCの画面をそのまま録画することができ、説明用のスライドを使用しながらのプレゼンテーション録画にも対応しています。
録画の際には画面だけでなく、Webカメラを使って自身の映像を加えることも可能です。
録画が完了したら、[保存して編集]をクリックして、録画した動画を直接Clipchampで編集することが可能です。
編集が済んだら、動画を[エクスポート]して、PC内にMP4形式で保存することができます。
MP4形式で保存することにより、多くのデバイスやプラットフォームで再生可能な動画ファイルを作成することができます。
編集が済んだら、動画を[エクスポート]して、PC内にMP4形式で保存することができます。
MP4形式で保存することにより、多くのデバイスやプラットフォームで再生可能な動画ファイルを作成することができます。
このように、Microsoft Clipchampは、Windowsユーザーにとって大変利用価値の高いツールです。
特に、直感的な操作と一貫したワークフローによって、動画制作がより身近なものとなっています。
この素晴らしいアプリケーションを使って、様々な映像コンテンツを手軽に作成してみてはいかがでしょうか。
特に、直感的な操作と一貫したワークフローによって、動画制作がより身近なものとなっています。
この素晴らしいアプリケーションを使って、様々な映像コンテンツを手軽に作成してみてはいかがでしょうか。
4. EQスクリーンレコーダーとは

EQスクリーンレコーダーは、Chromeブラウザの拡張機能として提供される画面録画ツールです。
導入は非常に簡単で、Chromeウェブストアからダウンロードし、ブラウザに追加するだけで利用可能です。
また、このツールの特徴として、録画中にペンツールを使用して画面上に書き込みができる点があります。
これにより、録画中に重要なポイントを強調することができ、非常に便利です。
録画が終わった後には、動画の形式を選択してダウンロードできるため、さまざまな用途に応じたファイル形式で保存が可能です。
対応する形式には主にMP4とWebMがあり、特にMP4は多くのデバイスで再生できるためおすすめです。
また、EQスクリーンレコーダーを利用することで、録画データをJ-Stream Equipmediaにそのままアップロードし、編集や多言語字幕の追加が可能です。
これにより、社内共有や取引先への提供に便利に活用できるでしょう。
ただし、長時間の録画は推奨されておらず、ブラウザやPCへの負荷を考慮して、短時間での利用がより安定した動作に繋がります。
導入は非常に簡単で、Chromeウェブストアからダウンロードし、ブラウザに追加するだけで利用可能です。
また、このツールの特徴として、録画中にペンツールを使用して画面上に書き込みができる点があります。
これにより、録画中に重要なポイントを強調することができ、非常に便利です。
録画が終わった後には、動画の形式を選択してダウンロードできるため、さまざまな用途に応じたファイル形式で保存が可能です。
対応する形式には主にMP4とWebMがあり、特にMP4は多くのデバイスで再生できるためおすすめです。
また、EQスクリーンレコーダーを利用することで、録画データをJ-Stream Equipmediaにそのままアップロードし、編集や多言語字幕の追加が可能です。
これにより、社内共有や取引先への提供に便利に活用できるでしょう。
ただし、長時間の録画は推奨されておらず、ブラウザやPCへの負荷を考慮して、短時間での利用がより安定した動作に繋がります。
5. まとめ
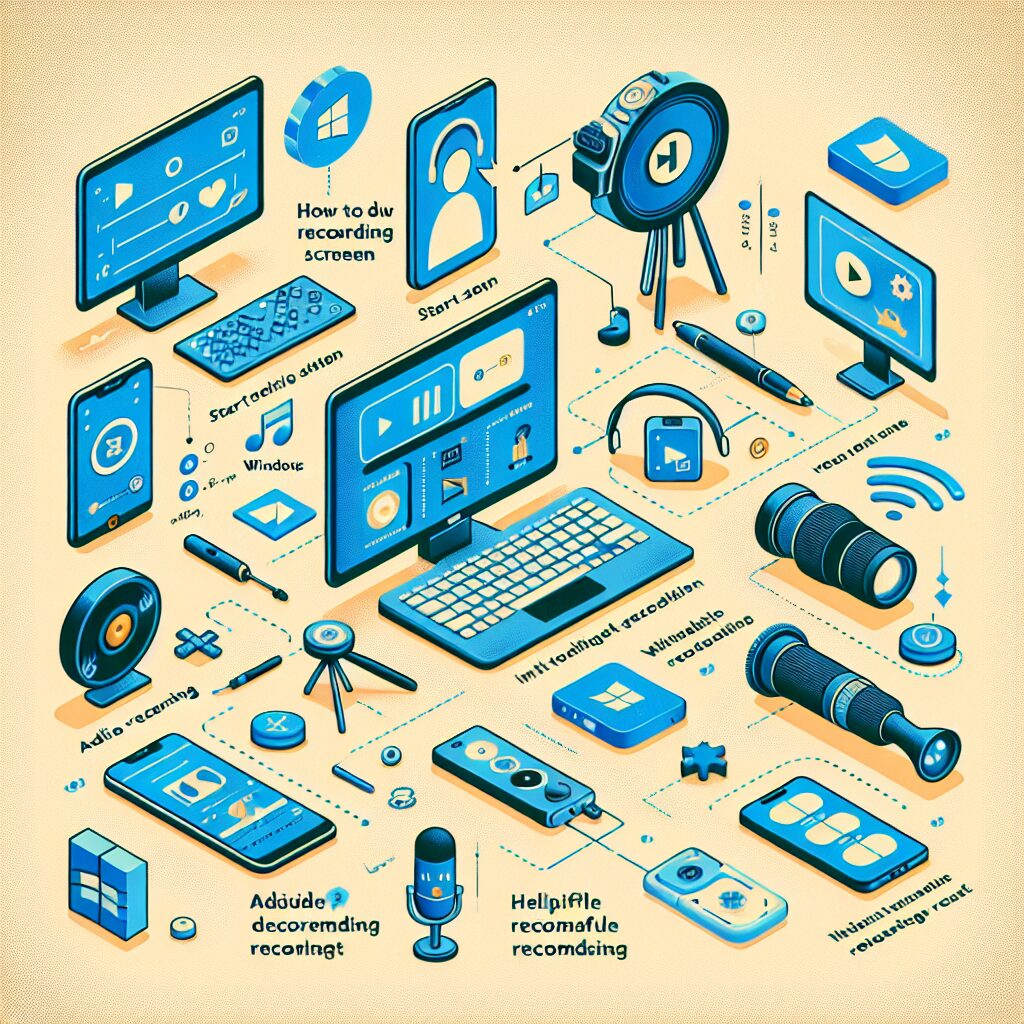
Windowsでの画面録画は、さまざまな用途に応じて異なるツールを選択することが重要です。
無償で利用できるツールも多く、まずは試しに使ってみることをお勧めします。
これにより、自分にとって最適なツールを見つけることができ、効率的に作業を進めることができます。
無償で利用できるツールも多く、まずは試しに使ってみることをお勧めします。
これにより、自分にとって最適なツールを見つけることができ、効率的に作業を進めることができます。